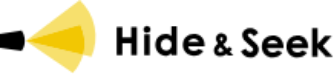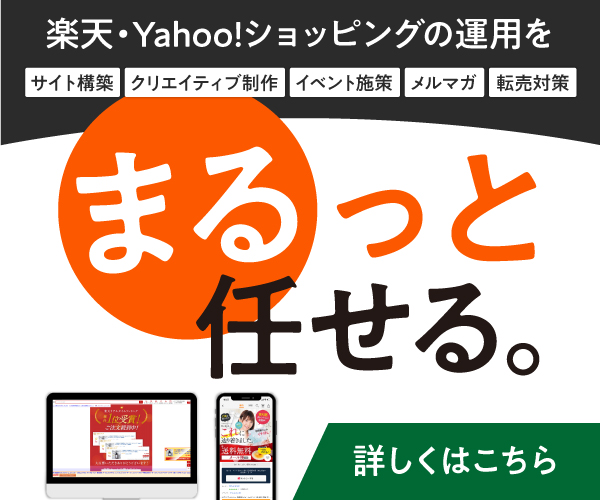BLOG > ツール>【初心者でも分かるGA4】探索のディメンション・指標・セグメントはどう使う?

今やGA4以外にもたくさんのWEB分析ツールがあり、用途に合わせて使い分けることも多いですよね。「WEBサイト分析はツールに課金をするのが当たり前」そんな流れになってきたように思います。
もちろんGA4は初心者にとって取っつきにくい節がありますが、それでも費用をかけることなく自分が知りたいことを分析できるというのは大きなメリットです。
そこで今回はGA4でWEBサイト分析を始めたい、より使いこなせるようになりたいといった方のために記事を書きます。しかしGA4を初めて触り始めた方にとっては新しい言葉や概念に触れることになるため難しいと思う部分も多いのではないでしょうか?
特に「探索」を触り始めると
「UAで見れたレポート、GA4だとどうやって見ればいいの…」
「ディメンションと指標って何…」
「レポート出せたっぽいけど、本当にこれで合ってるのかな?」
「セグメントの使い方が分からない…」
と躓いてしまう方もいらっしゃるのではないでしょうか?
そこで今回は、GA4を触り始めた方でも「探索」機能を使えるようになるために、必須の知識から触れて解説していきます。
「探索」を使えるようになるために知っておくべきこと
GA4の「探索」機能を使うためにはいくつかの予備知識が必要なため、Googleアナリティクスの知識について少し不安がある方は、是非この章をお読みください。
GA4とUAの違い
まず、この記事をお読みの方の中には、UAを使われていた方もいらっしゃると思いますので、GA4とUAの違いからお話しします。
第一に、GA4とUAは「データの取り方」に決定的な違いがあります。
今までのUAではページ主体のデータを分析するためにブラウザごとにセッション計測をしていましたが、GA4はユーザー主体のデータを分析するためにイベント計測をします。
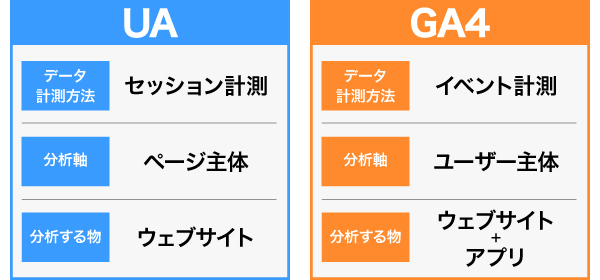
このように変わったのは、スマホの利用が増えたことや個人情報保護の強化などいくつか理由がありますが、要するに今までのUAでは上手くデータを取れなくなったのです。
またデータ全てをイベント計測するようになったことで、各ユーザーがどんなデバイスで、アプリやウェブサイトをどのように行き来しているのか、より詳細なデータを計測できるようになりました。
イベントについて
そもそもイベント計測とはどういうものか、軽くお話しします。
まず「ユーザーがサイトを訪れる(=どこかのページを表示する)」と、それがトリガーとなり、“page_view”というイベントが発火されるのですが、この“page_view”というイベントには「ページのURL」「前のページのURL」などの複数のデータが含まれていて、この情報を元にレポートが作成されるのです。
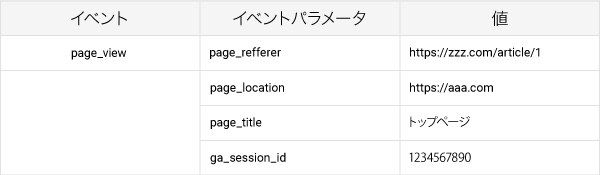
“page_location”が「ページのURL」、“page_refferer”が「前のページのURL」を表しており、イベントとその中に含まれるデータのことをそれぞれ、「イベント」「イベントパラメータ」「値」と言います。
<例:page_view>
“page_view”をイベント
“page_location”をイベントパラメータ
“hideandseek.co.jp/contents/~~”を値
GA4にはこのようなデータを含んだイベントがデフォルト(標準機能)でいくつか存在しており、発火条件となるトリガーも様々あります。
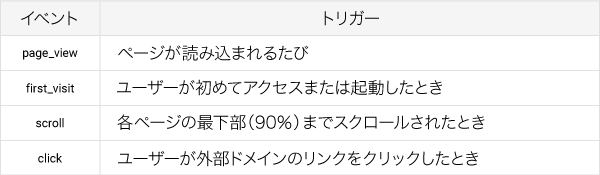
参考:https://support.google.com/analytics/answer/9234069
そして探索においては、イベントにどんなイベントパラメータと値が含まれるのか、ある程度知っておく必要があります。
「探索」と「レポート」の違い
GA4では新たに「探索」という機能が追加されましたが、「レポート」とはどう違うのでしょうか。
まず「レポート」では使用頻度が高いイベントやイベントパラメータ情報のサマリーがすぐに確認できます。
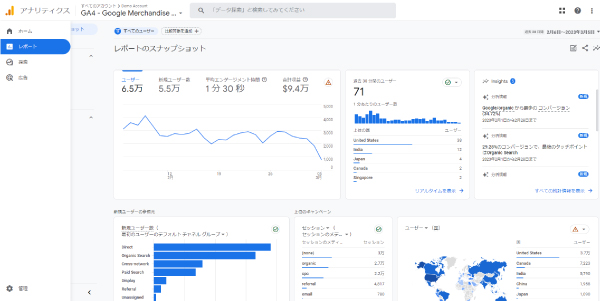
しかしこの画面では
「このページ(変数1)から資料ダウンロードした人(変数2)はどんな人(変数3)が多いんだろう」
「一番購入数が多い(変数1)のは、どの広告コード(変数2)からだろう。同時にセッション数(変数3)も知りたい」
などの情報までは把握することができません。
上記のような、特に3つ以上の変数が必要な情報を知りたいときには探索の方が便利です。
つまり「探索」はレポートより詳しい情報を出したいときに使います。
探索にある6つの手法
GA4管理画面で探索のページに行くと6つの手法が用意されています。
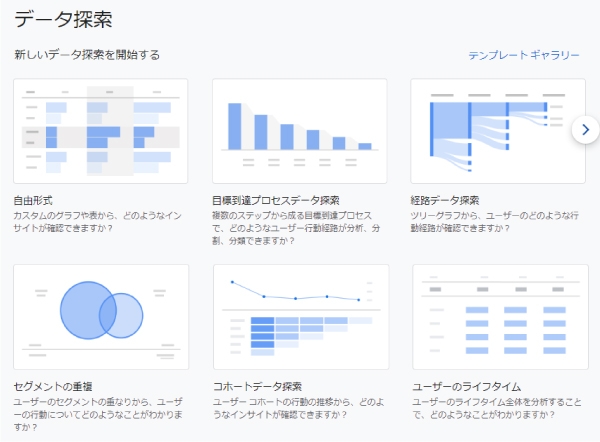
それぞれ利用目的に応じて使いますが、最初は探索内で使う要素自体に慣れないと分かりづらいかと思いますので、まずは探索全般に慣れるために「自由形式」から使い始めてみましょう。
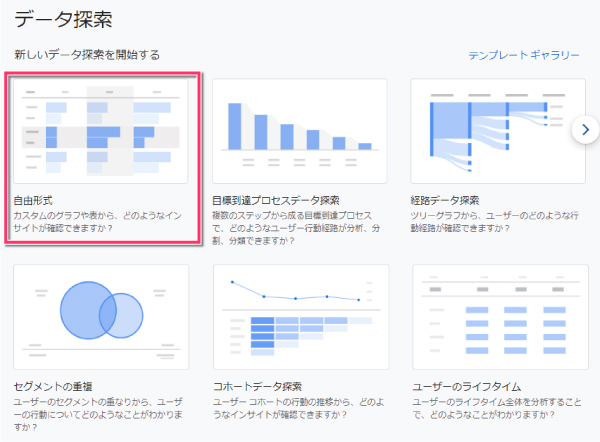
「ディメンション」と「指標」とは
自由形式をクリックしてみると、左側に「ディメンション」と「指標」という項目があります。
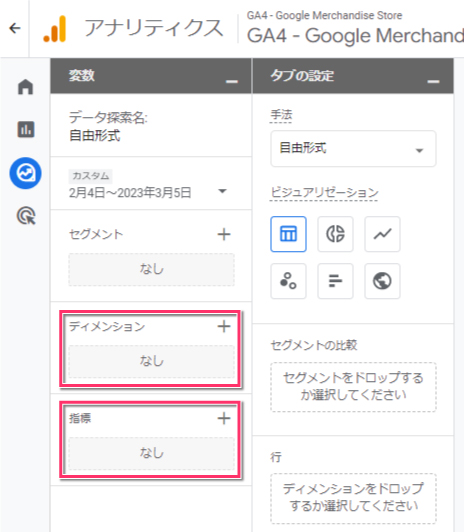
UAでよくレポートを使用していた方にとってはまだ馴染みがあるかと思いますが、特に使用していない方にとってはよく分からないですよね。
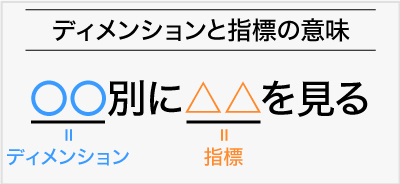
結論から言うと「〇〇別に△△を見る」の〇〇に当てはまるのがディメンションで、△△に当てはまるのが指標です。
例えば「各ページのセッション数」が知りたいとすると、「ページ(URL)別に集計されたセッション数」が知りたいに言いかえられます。
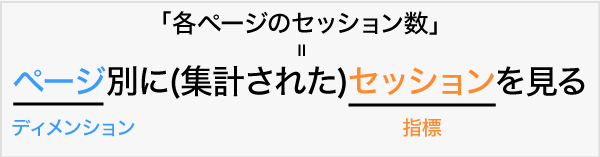
つまりディメンションには「各ページ」のタイトルである「ページタイトル」を、指標には「セッション数」を取得できる「セッション」をそれぞれ入れましょう。
そして、ディメンションで選択したものは「行」か「列」に、指標で選択したものは「値」に入れます。
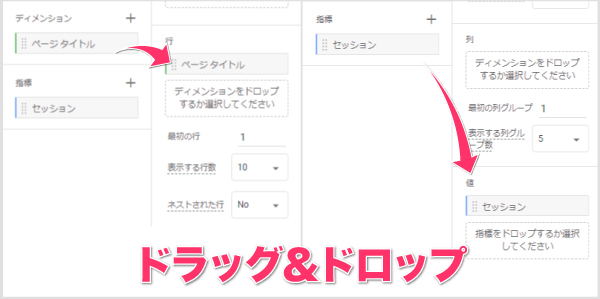
※基本的にディメンションが1つの場合は「行」、複数の場合は「列」にも入れます。
こうすることで各ページごと(タイトル別)の購入数を表示することができます。
※購入数を確認するには推奨イベントである“purchase”を設定する必要があります
ちなみにディメンションや指標で選択した「ページタイトル」や「購入」などの項目にカーソルを合わせると、その項目の説明が表示されるため、どの項目を使用すれば良いか判断するのに役立ちます。
よく使う項目について下でもご紹介しておりますので、ぜひそちらもご参考ください。
自由探索でよく使う組み合わせ
Googleアナリティクスを使い始めた方の中には、まだ何の数値から見ればよいか分からないという方もいらっしゃるのではないでしょうか。
そこでまず探索に触れていただくために、よく使うディメンションと指標の組み合わせをご紹介します。
ディメンション(行)「ページタイトル」×指標「セッション」
ページごとのセッション数をページタイトル表示で見たいときに使います。
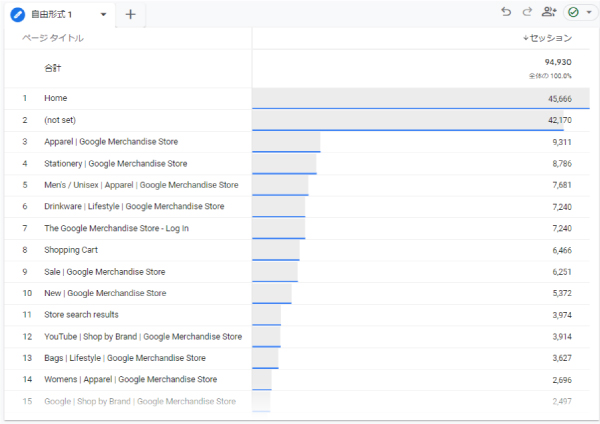
「どのページの閲覧数が多いか」という情報をタイトルで直感的に把握できるので、一番よく使う組み合わせです。
ちなみに「セッション」以外にも
・エンゲージメントのあったセッション数
・エンゲージメント セッション数(1 ユーザーあたり)
・表示回数
など、似たような名前でも定義が異なり数値が変わる指標もあるため、自分がどの情報を一番知りたいかによって使い分けましょう。
ディメンション(行)「ランディングページ+クエリ文字列」×指標1「セッション」×指標2「購入」
購入に貢献した一番最初のページがどこかを把握したいときに使います。
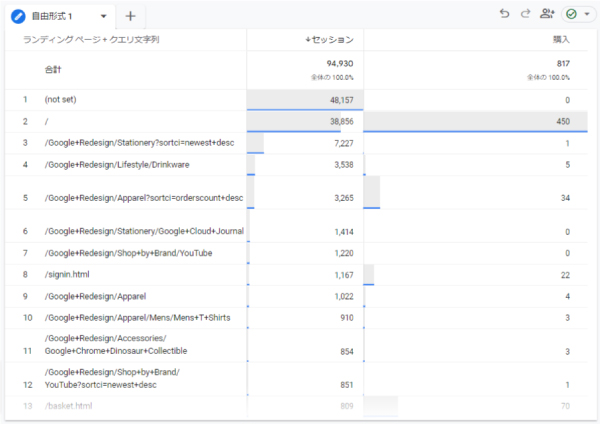
特に広告を回している際に、どの媒体・バナー・比較サイト・記事LPから流入が多いかなどを一目で把握できる組み合わせです。
※それぞれを判別できるutmパラメータや広告コードをURLにパラメータとして付与しておく必要があります。
ここに後ほど説明する「セグメント」を加えるとさらに、特定の広告コードだけに絞って、一番購入数が多いのはどのLPだったかを日付ごとに一目で把握することもできます。
ディメンション1(行)「時間」×ディメンション2(列)「デバイスカテゴリ」×指標1「セッション」
どのデバイスでセッションが多くなるのかを時間ごとに確認したいときに使います。
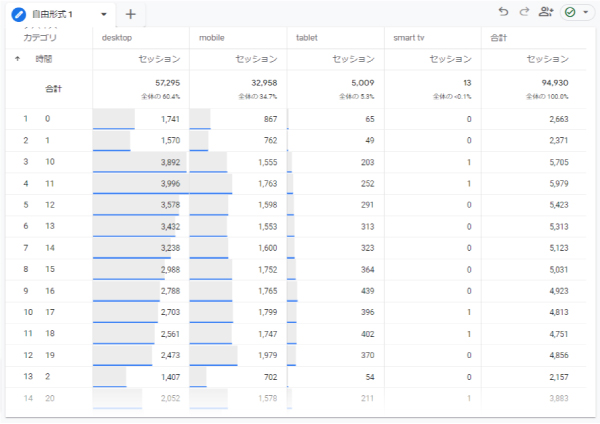
「午前10~12時ごろにdesktopでのセッションが多いから、仕事中に見ている人が多そうだな」など、ターゲットとするユーザーのその時の利用状況をイメージしやすくなるので便利な組み合わせです。
ディメンションでよく使う項目
他にもディメンションでよく使う項目をいくつかご紹介します。
ページパス + クエリ文字列
パラメータ付きのURLごとに数値を把握したいときに使います。
URLにパラメータが付与されている場合はそのパラメータごとに数値が表示されるため、パラメータを除いたページの合算値を表示したい場合は「ページ パス と スクリーン クラス」を利用しましょう。
性別
Googleシグナルを有効にすることで収集可能で、“male”, “female”, “unknown”という形で表示されます。
ただし、ユーザーがGoogleにログインした上で「広告のカスタマイズ」をONにしている場合にしか取得できないため、ある程度の傾向までしか把握することはできません。
年齢
性別と同様Googleシグナルを有効にすることで収集可能で、全てのユーザーデータを取得できるわけではありませんが、ある程度の傾向を把握することが可能です。
カテゴライズはUA同様、“18~24”, “25~34”, “35~44”, “45~54”, “55~64”, “65+”, “unknown”と中間層は10歳刻みで表示されます。
地域
どの地域からアクセスがあったかを把握したいときに使います。
日本であれば都道府県がローマ字表記で表示され、昇順だとアルファベット順です。
指標でよく使う項目
指標でよく使う項目についてもご紹介します。
表示回数
ユーザーがページを表示した回数を把握したいときに使います。
言葉の意味そのままですが「セッション」と混同しやすいので説明しておくと、「表示回数」はページビュー数で「セッション」は訪問回数です。
例えば、1人のユーザーが1回訪問し3回ページを閲覧すると、表示回数は1、セッションは3となります。
ちなみに1回訪問して3回ページを閲覧となるのは、ユーザーが同じページで3回リロードをしても起こりえるので、リロードを計測したくない場合はそのように設定しましょう。
<参考記事>
コンバージョン
GA4でコンバージョンに設定したイベント数を把握したいときに使います。
コンバージョンに“purchase”のみを設定している場合は同じ数になるので、特定のドメインへの遷移やファイルダウンロードなど複数をコンバージョンとして設定し、全コンバージョン数を把握したい場合に使用しましょう。
新規ユーザー数
サイトやアプリに初めて訪れたユーザーを把握したいときに使います。
ページタイトルなどと組み合わせてどのページからの新規ユーザーが一番多いのかを把握するのに役立つので便利です。
応用編:「セグメント」の使い方
最後に応用編として、セグメントは簡単に言うと「フィルタ」機能です。
「Instagram広告から流入した人」「代理店Aが配信した広告だけ」など特定の条件に絞り込みたいときに使用します。
しかしこのようなセグメントを使用する場合、フィルタリングする条件として適用できるイベントとイベントパラメータがどれに当てはまるのか理解しておきましょう。
例えば、自分が知りたい情報が「特定の広告コードがURLに含まれるLPのセッション数と購入数」であれば、ディメンション(行)に「ランディングページ+クエリ文字列」、指標1つ目に「セッション」、指標2つ目に「購入」を設定した上で、「特定の広告コードAAAがURLに含まれる」というセグメントを設定する必要があります。
この場合必要なのが「ページパラメータ“page_location”にAAAが含まれる」という条件です。
まず、セグメント横の「+」ボタンから「ユーザーセグメント」を選択します。
※もしくは「セッションセグメント」
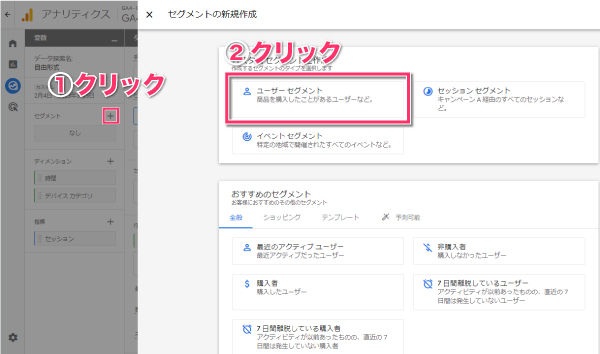
次に、「新しい条件を追加」から「ページ / スクリーン > ページ ロケーション」を選択し
※もしくは「ページ / スクリーン > ページパス + クエリ文字列」
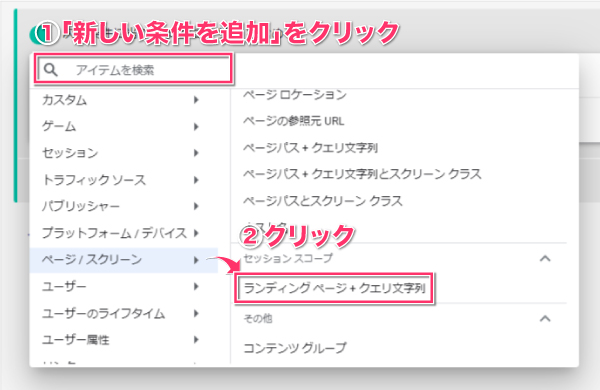
フィルタに「絞りたいLPのページパスやクエリ」を設定して適用
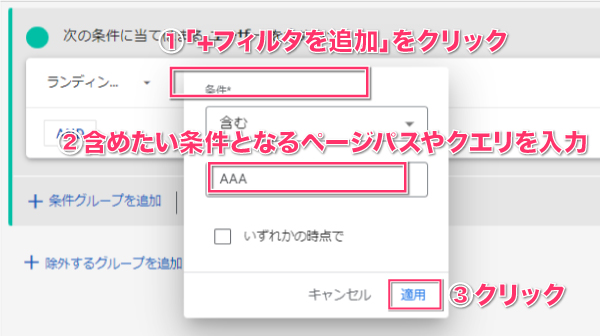
セグメントに名前を付けて「保存して適用」すれば完了です。
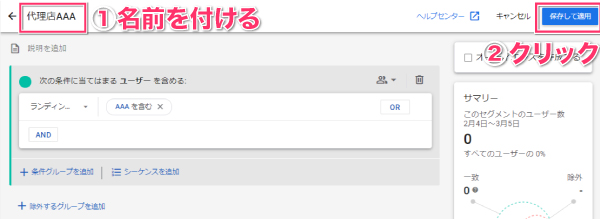
ちなみに1人のユーザーが複数回セッションする場合もあるので「ユーザーセグメント」より「セッションセグメント」の方が数字としては大きくなりやすいです。
まとめ
Googleアナリティクスでより詳細なレポートを確認したい場合は「探索」機能を使わなければなりませんが、そのためには「イベント」「ディメンション」「指標」などある程度理解しておく必要があります。
使い始めた人からすると分かりづらいかとは思いますが、無料で自分が知りたい情報を分析できるためぜひ活用してみてください。。
また、今回はGA4内での詳しいレポートの見方をご紹介しましたが、今後GA4で取得したデータをLooker Studioで見たり、SQLを用いてBigQueryで出力したりすることが主流になってくるかと思われますので、そちらについての記事も書いていこうと思います。
最後までお読みいただきありがとうございました。
![]()
この記事を書いた人
Ryutaro
WEBコンサルティング事業部でリスティング広告を含めたアド全般の運用をしています。最近はChatGPTにハマってます。
最新記事Top3